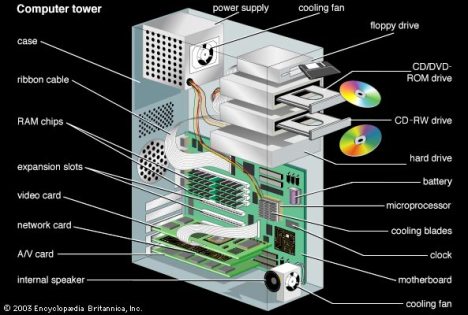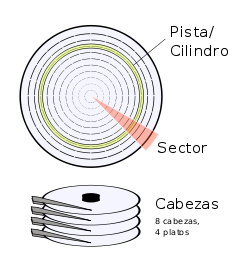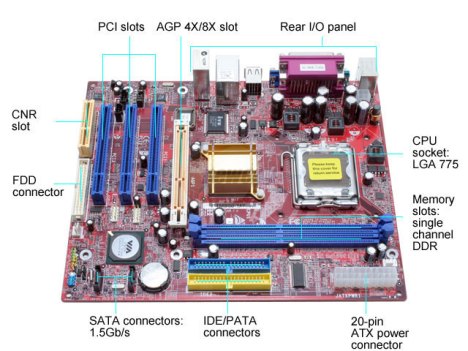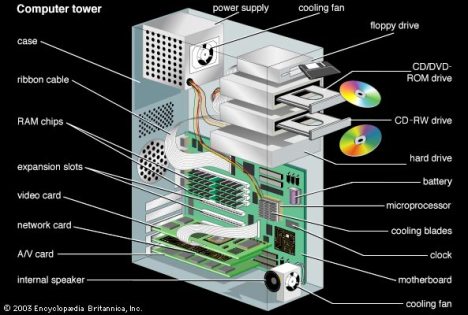
Guía para armar una Buena PC de escritorio en base a Procesadores AMD (de momento)
Ver 1.0
Faltante: Imagenes que ilustren los aditamentos y consejos
Faltante: Explicación e imagenes que muetren el proceso de ensamblaje de la PC
Faltante: imagenes que muestren el proceso de instalación de Windows XP
Faltante: Actualizar la guía en diferentes cosas de acuerdo a la tecnologíacomo vaya avanzando
Cualquier sugerencia, cosa rara que no entiendan o algún error en esta guía que ustedes noten por favor hágamelo saber
ESTA GUÍA ÚNICAMENTE APLICA PARA COMPUTADORAS DESCKTOP O DE ESCRITORIO, NO PARA LAPTOPS, O SERVERS U OTRAS.
La guía se maneja con ejemplos de procesadores AMD y por el momento no con procesadores INTEL, eso fácil de explicar:
1.- Intel es caro
2.- AMD me da un rendimiento casi igual y en ocasiones superior en ciertas aplicaciones básicas en un uso versátil de una PC a un menor costo. (P/e hay prosesadores AMD de 50 us dollars que son mucho mejores que un INtel de 150 Us Dollars.
Sin embargo la guía es 100% compatible y usable si compras un procesador INTEL, pues la intención es alentar a que tu mismo armes tu PC y no compres uno de marca. Y no marcar diferencias de Procesadores y marcas de procesadores.
OK comenzamos la guía:
Cuando pienses en adquirir un nuevo PC, lo mejor que recomiendo es que no sea de marca P/E IBM, HP, COMPAQ; sino ensamblado por ustedes mismos.
Después debes pensar en para que van a usar ese nuevo ordenador, si solo para oficina; si para centro de entretenimiento o versátil (oficina, juegos, internet), o para cosas más especializadas como diseño grafico o captura de sonido y video.NOTA : Este artículo no es de mi autoría pero coincido con la información del autor
Una vez que ya saben para que lo van a usar, llega la hora de escoger el procesador adecuado:
Dentro de AMD Tenemos 2 tipos principales que son AMD ATHLON 64 normal, FX y X2 O SEMPRON estos deben escogerse de acuerdo a la aplicación que vamos a usar en la PC , y a su vez esto afecta a la tarjeta madre o Mother boards que vamos a usar pero hablemos del procesador:
Si vamos a usar un equipo de oficina, sin juegos y poco internet, recomiendo el Sempron pues su capacidad y rendimiento esta más que nada dirigido a eso y ahí si se le puede sacar jugo a ese procesador, pero si por el contrario nos gustan los juegos, los videos, las imágenes e internet recomiendo el athlon 64 en sus diferentes versiones, aunque el mejor es el Athlon FX (dentro de las versiones de Athlon 64) o bien uno de doble núcleo (X2).
Dentro de los procesadores AMD, el FX es el más caro y es, se supone especial para juegos, pero en realidad es un procesador extremadamente poderoso que supera no por mucho, sino unos cuantos cientos de veces los requerimientos mínimos para el juego más pesado para PC, nos queda atrás el X2 de doble núcleo, pero los primeros modelos de velocidades de 2.0 ghz a 2.5 ghz superarán esos requisitos. (hay procesadores X2 mucho más poderosos que los FX (claro más caros). Aunque en realidad no necesitamos un procesador tan poderoso para tener una PC versatil, sino uno 64 con velocidad mínima de 2.0 ghz, cosa que nos da un Athlon 64 normal o bien los modelos más bajos de la version Athlon X2 con velocidad de 2.2 a 2.8 ghz.
Cada procesador que escojamos varía en el modelo de acuerdo a la velocidad cerrada de mhz o ghz a que corre, y recuerden que a mayor mhz o ghz, es mayor la velocidad y rendimiento de nuestro ordenador!. También recueden que los modelos tiene un número, por ejemplo Athlon 64 3200+ o por hablar de intel Intel Duo C 940. pero esto no es un indicador de la velocidad de GHZ que tengan, pues el procesador 3200+ de AMD tarbaja a 2.0 ó 2.2 Ghz en su caso el Intel igual.
Al escoger el procesador debemos fijarnos en la velocidad real que brindan (en Ghz) y si acaso ver las ventajas entre un modelo y otros y en su caso las desventajas si las hay.
Para una PC versátil que sirva para videos, aplicaciones de oficina, internet, gráficos, juegos basta con un procesador mínimo desde 2.0 GHZ, si queieres más velocidad y rendimientos eso dependerá de tu economía. Aun así Aunque tengas un procesador muy pedroso, pero sin la combinación necesaria de aditamentos, sería inútil. Pues depende para que quieras la PC es también la combinación de aditamentos, y después de ahí el mejor rendimiento se da en cuanto a la velocidad del procesador.
Una vez que ya escogimos el procesador de acuerdo a que vamos a usar nuestra PC y la velocidad:
Si queremos una PC de oficina recomiendo un procesador AMD Sempron, con un mínimo de velocidad de 1.5 ghz
Si queremos una PC de entretenimiento recomiendo un Procesador AMD Athlon 64 con un mínimo de velocidad de 2 ghz (El mejor sería un Athlon FX o Athlon 64 X2 mínimo con la velocidad de 2.0 ghz)
También aclaro que cada procesador y modelo esta hecho para un tipo de socket predeterminado ( es decir, el procesador tiene una estructura, la ranura de la tarjeta madre donde se coloca el procesador así como a la forma de estructura del procesador se llama socket, y estos tienen modelos distintos de acuerdo a la estructura del procesador; Sin embargo les será muy fácil encontrar el modelo recomendado en la pagina oficial de la marca del procesador que escogieron, o al menos en cuanto AMD si existe eso, en su parte de support y downloads, ahí hay una parte donde recomienda las piezas entre ellas las tarjetas madres, con sus especificaciones etc…
Ok. Una vez lo anterior la siguiente parte es escoger la tarjeta madre o mother board!! Esto es muy importante ya que el socket, chip set de la tarjeta y la compatibilidad del mismo con el procesador afecta directamente el rendimiento del PC. (el mejor chip set para AMD es hasta ahora los chipset de NVIDIA Nforce en sus diferentes versiones). Y NUNCA COMPREN TARJETAS MADRE QUE TENGAN INCLUIDO EL VIDEO Y EL MODEM!!!! SI ACASO LA TARJETA DE SONIDO O LA TARJETA DE RED.
Ok. En la página oficial de AMD, buscando en ella podemos encontrar las tarjetas madre que recomienda AMD para sus procesadores así como también de acuerdo al socket… De todas las que recomienda AMD así como especificaciones mínimas que contienen «X» tarjeta de «X» marca, hasta ahora las Biostar han sido de mucho agrado para mi, la compatibilidad ha sido mejor que con otras (usando la misma pC y sólo cambiando la tarjeta madre).
En cuanto a tarjetas madre, independientemente con el chip set hay que tomar unas cosas en cuenta:
1.- Que sea compatible con las versiones de memoria RAM DDR con bus de 400 mhz como mínimo (aunque el valor de 400 mhz sea el máximo pero debe ser a esa velocidad si queremos lo máximo en rendimiento de ram, por eso lo manejo como mínimo requerimiento en ram), o bien DDR2 a una velocidad mayor de 400 mhz aunque su mínima sea de 333 mhz recomiendo una superior. (recomiendo que sea superior a 400 mhz)
Cuando nos preguntamos que es el bus? esto puede traducirse a la velocidad de transferencia de datos de la memoria Ram, a mayor velocidad del bus, mejor será el rendimiento de nuestra PC y la velocidad con que se cargan las cosas, pero esto siempre será independiente del video y aplicaciones que requieren un acelerador de video o tarjeta grafica o tarjeta aceleradora de graficios.
2.- Que tengan puertos PCI EXPRESS 16x para video aparte de los normales PCI (para una buena tarjeta gráfica), si tiene puerto agp 8x, ampliamente no lo recomiendo pues es estructura y tecnología que por el momento ya ha sido desplazada y obsoleta.
3.- El sonido ya viene incluido en la mayoría de las tyarjetas madre.
Bien, bien, ya tenemos Procesador y tarjeta madre…
Ahora sigue saber cuanta Memoria ram queremos y el bus de ella…
Yo recomiendo que la memoria ram sea de marca, y recomiendo la kingstone… Pero mínimo 512 de RAM y si es DDR debe ser con bus de 400 mínimo (se que hay de menores velocidades, pero insisto qe debe ser de 400 mhz), ahora si es DDR2, bueno debe ser el bus mayor a 400 mhz.
Después de eso debemos saber que tipo de disco duro queremos: recuerden que existen en tipo IDE los Serial ATA, Ultra ATA. También existen los RAID y SCSI
En los IDE encontramos los serial ATA y Ultra Ata Los ide ATA son viejos, por lo que de menos debe ser un IDE ULTRA ATA
Independientemente de que marca los compremos, debemos de comprarlos con un mínimo de 160 gb de capacidad (sugiero 250 gb) y una velocidad de 7200 RPM que es una muy buena velocidad… no recomiendo comprar otro tipo de discos duros RAID y SCSI, u externos, a menos que en verdad los necesitemos (pues son muy caros los que son de estos tipos que menciono)
La marca que recomiendo el un Seagate Barracuda 7200 a 7200 rpm con un mínimo de 250 GB
Ahora veamos la tarjeta de Video… Esto es dependiendo de nuestro dinero (jajaj) pero bueno, existen muchas marcas y las tarjetas de video según su potencial se verifica en la cantidad de polígonos por segundo (son millones) y otras funciones que las tarjetas hacen P/E las salidas de video ya sea normal para monitor, svideo, tv out, etc. Sin embargo algio muy imoprtante para diferentes aplicaciones (aquí siempre fallan las integradas de PC de marca), es que sean compatibles con algo llmado Vertex Y Shader ver. 2.0 como mínimo y si pueden qeu sean 3.0!!! independientemente de la marca y cantidad de Ram que sean!!!!
ESTO LES AHORRARÁ PROBLEMAS CON DIFERENTES APLICACIONES! (Las de oficina no necesitan el vertes o shader en versiones 2.0)
RECUERDEN QUE UNA TARJETA DE VIDEO ES TOTALMENTE DIFERENTE A UNA DE CAPTURA DE VIDEO (Las que se usan para pasar videos a la computadora, ya sea de una handy cam, una grabadora, etc)
Aquí lo importante es que comprar una tarjeta de video de una buena marca comercial y que sea compatible con la mayoría de todos los programas, aplicaciones, juegos, etc. Las más compatibles que conozco son la G-Force en sus diferentes versiones y las ATI Radeon en sus diferentes versiones. Sin embargo existen marcas diferentes que manejan EL MISMO CHPSET NVIDIA O ATI RADEON (son más económicas, pero sólo recomiendo comprarlas cuando el chpset que llevan ya tiene mínimo 2 años de existencia o de que las de buena marca lo usan, pues ellas aprenden de los errores de las otras y mejoran en ocasiones los rendimientos, pero nunca en chip set nuevos serán mejores que la de los creadores de esos chip set) Yo les recomiendo que como mínimo sean con 256 mb en DDR en PCI 16x EXPRESS.
En muchas ocasiones, en las páginas web de los creadores de la tarjeta madre que adquirimos, nos dicen que tarjetas de video son lo más 100% compatibles con esa tarjeta madre que adquirimos, y la mayoría se basa en el chip set del video (NO DE LA MARCA) por ejemplo:
X modelo de tarjeta madre, es compatible y testeada con tarjetas graficas que manejan Chpset Nvidia 5200 FX o bien, ATI G9000
Hay marcas MSI, gigabyte, EVGA, XFX, ETC que manejan chipset FX 5200; lo mismo aplica con la ATI G9000, aquí lo que importa es el Chip SET.
Que marcas manejan como primicia los chipset de Nvidia: EVGA
Que marcas manejan ATI: RADEON o ATI Radeon.
Como dije las demás marcas toman los chipset ya creados, pero recomiendo que si usan de otras marcas CON EL MISMO CHIPSET, al menos que tenga ya 2 años de que salió ese chipset.
Bueno el siguiente paso es escoger los aditamentos de cd rom y cdrw rom; ó dvd rom y dvd rw rom…
Bueno compren una unidad DVD RW y sólo esa unidad.
NUNCA COMPREN UN COMBO, ES DECIR LECTOR DE DVD Y QUEMADOR DE DISCOS COMPACTOS EN UNO, SON MALOS Y NO LOS RECOMIENDO PORQUE NO DURAN COMO QUEMADOR O GRABADOR DE DISCOS.
En cuestión de marcas… para quemadores o unidades de lectura y grabado antes recomendaba Samsung, per los modelos actuales tienen muchas fallas a la hora de leer DVD’s CD’s quemados en otro tip de marcas de RW por ello por ahora recomiendo LG en su modelo de Super Multi RW.
Esta es un quemador o RW tipo IDE, existen los SCSI, sin embargo ya son pocas las marcas que los crean además de caros, y actualmente si solo le van a dar un uso normal a su RW pues les recomiendo un IDE, en su caso si se van a dedicar a quemar todos los días discos, un SCSI es su mejor opción, pero necesitaran comprar una tarjeta PCI adaptadora para unidades de puertos SCSI.
Ahora sigue el MODEM (SI ES QUE USAMOS CONEXIÓN DE INTERNET POR DIAL UP O TELEFONO) que debemos de comprar… acuérdense que les dije que no compraran tarjetas madres con el MODEM incluido (SOLO EL SONIDO Y LA TARJETA DE RED LA TARJETA DE RED ES LA QUE USAN LOS USUARIOS DE CABLE MODEM POR LO QUE SI NUNCA USARÁN EL DIALUP O CONEXION MEDIANTE LLAMADA TELEFÓNICA, NO COMPREN ESTE MODEM) Bien , como la mayoría usamos el Windows xp, debemos comprar un MODEM con una característica en especifico y esta es que contenga el CHIP SET MARCA CONEXANT, pues las demás marcas tienen grandes fallas con el Windows xp y no funcionan bien, son inestables, se cortan de la red, se conectan a velocidades muy bajas, etc, mientras que con el Conexant es muy estable y a una muy buena velocidad. (En MODEM existen los V.90 y los V.92.. como actualmente ya no hay V.90 y solo V.92, por eso es muy importante lo del chip set y olvídense de comprar los de intel o motorola, son una porquería, e intel solo debería dedicarse a hacer procesadores pues sus chipset de MODEM también son una porquería)
En cuanto al Drive a: cualquier marca es buena aunque sugiero la Sony (actualmente ya no se usan, sólo se usa las memorias USB, así que si están seguros que no lo necesitan, pues no lo compren, (OJO HAY CIERTOS HARDWARE QUE AUN SE ATREVEN A DAR SUS DRIVERS EN DISCOS A: TOMEN PREUCACIONES O BIEN DESCARGUENLOS MEDIANTE INTERNET), y en cuanto a aditamentos como Mouse, Teclado la marca Microsoft es la mejor y en especial si su mouse es óptico y no de bolita (estos se descomponen o empiezan a fallar en 2 meses, todos sin excepción alguna), así que escojan la que más les guste o se ajuste a su economia, NO RECOMIENDO LOS TECLADOS MULTIMEDIA QUE BIENEN CON DISCOS DE INSTALACIÓN, PUES TE INSTALAN UN PROGRAMA QUE SIEMPRE DEBERÁ ESTAR ACTIVO EN TU SO (SISTEMA OPERATIVO) Y SI ESE PROGRAMA EL TECLADO NO FUNCINA BIEN, LO MALO ES QUE RESTA MEMORIA A LA PC, MEJOR USA UNO NORMAL O BIEN UNO DE MICROSOFT.
Ahora bien y prestad atención: en cuestión de gabinete deben comprar uno, de acuerdo al procesador que compraron, primero mínimo debe tener de capacidad de voltaje de 450 watts, ahora si compraron un procesador muy alto en velocidad de GHZ (digamos 2.5 GHZ a más), su gabinete a parte de ser ATX ( LA MAYORÍA DE LAS TARJETAS MADRE SON ATX en cuanto a la ranura que se conecta a la fuente de poder) debe de tener ventiladores extras!!!! Uno más para introducir aire fresco y otro más para sacar el aire caliente!!!! Esto es para controlar el flujo de aire y la temperatura de la tarjeta madre y procesador independientemente de sus propios disipadores y Ventiladores. En la pagina de amd, pueden ver que requerimientos extras debe de tener su gabinete si su procesador es muy rápido o no, ahí recomiendan gabinetes con ciertas especificaciones e acuerdo a su procesador que eligieron y la velocidad del mismo. NUNCA COMPRES GABINETES CON LUCES INTERNAS O COSAS POR EL ESTILO PUES EN VEZ DE AYUDAR ES SOLO ORNATO Y POR EL CONTRARIO AUMENTAN EL CALOR INTERNO DEL CPU!!
Ahora bien, para los procesadores actuales, aun los más minímos debemos tener un buen flujo de aire, para aumentar el rendimiento y la vida de nuestro hardware y PC. Mínimo debe tener 2 ventiladores extra, uno que saca aire y otro que mete aire, y SON TOTALMENTE INDEPENDIENTES DEL QUE YA TRAE LA FUENTE DE PDER DEL GABINETE!!! RECOMIENDO 2 QUE METAN AIRE Y 1 QUE SAQUE.
En relación al audio, si me hicieron caso ya esta integrado a la tarjeta y no abra problemas… pero si no… deberéis de adquirir una tipo PCI… Recomiendo las de marca Sound Blaster hay muchas versiones y todas con diferentes aptitudes… incluso unas con estudio!!! Es decir pueden capturar el audio y podéis hacerla de Dee Jays (claro estas tarjetas son muy caras en especial las digitales)!!
También como opcional si queréis la captura de video y como ya dije una tarjeta de video es totalmente independiente de la de captura de video (las que se utilizan para pasar a tu PC Videos de una handy cam, grabadoras especiales, etc.) Debes de comprar una tarjeta de captura de video, les advierto estas son muy caras, más que cualquier tarjeta aceleradora de video!! Además de tener una super computadora con los máximos requerimientos!!! Es decir ya no un procesador a 2 ghz, sino mínimo 3 ghz, memoria un quizá a 1024 en RAM disco duro mínimo de 200 GB Ultra ATA o una versión mejor a la serial ata barracuda de seagate, o uno scossi, etc etc…
Pero no se asusten… estos requerimientos máximos son solo para las mejores tarjetas de captura. La mejor marca es la PINNACLE y las tarjetas se dividen en externas e internas, así como digitales o análogas… obviamente las análogas son mucho más baratas que las digitales, pero tomen en cuenta que una digital son para trabajos sumamente profesionales!!! Así que si queremos solo un poco de este lujo y divertirnos editando videos NO PROFESIONALES (pero si hay muchas herramientas de programas que nos ayudan a aumentar la calidad de los videos), y con una PC con requerimientos solo de entretenimiento, les recomiendo la versión análoga, ya sea interna o externa, ahh y no olvidéis que si escogen una interna deben ver si les sobra un puerto adecuado (usualmente PCI) en su tarjeta madre para esto.
En sonido (bocinas) ya sea que compren unas pequeñas con un mini subbuffer (para esto la marca MITZU es regular y sirve para lo que la usaremos) que es lo que recomiendo… se que existen pequeños paquetes con 4 bocinas y un buen buffer etc, pero esto solo si llegaron a comprar una tarjeta de sonido por aparte o bien una tarjeta madre con un sonido cuadrafónico con 5.4 voces, lo recomiendo, pero recuerden que aun un paquete de bocinas con 4 bocinas, si no es de 5.4 voces no les sirve de nada (en ese caso) Si su sonido es sólo diginatl de 2 voces, no tendréis poroblemas al escoger las bocinas, ya que unas normales bastarán.
Respecto a los monitores… eso depende de su economía también… sugiero mínimo que sea uno svga de 15 pulgadas… les recomiendo uno de pantalla plana o mejor aun el de cristal líquido ya sea de 15 pulgadas o mejor de 17 pulgadas, en cuestión a marcas… los samsung son buenos y económicos. O bien elijan la marca, en si, si el monitor sale defectuoso, se notará al instante o bien dentro de los primeros meses (de los cuales estará en garantía).
En cuento a los reguladores de corriente lo único que puedo decir es que para en verdad proteger al equipo deben ser en vez de regulador de corriente debes comprar un No Breack con un respaldo mínimo de 30 minutos (nunca dan eso si acaso 20 o 10 pero lo necesario para apagar la computadora en caso de una interrupción eléctrica pues lo de 15 no dan ni 5 minutos)
UFFF!!! OK amigos estos son todos los aditamentos que debéis d tomar en cuenta cuando compren un nuevo Ordenador, por ahora no les sugiero que lo armen ustedes mismos si no saben hacerlo bien, sino pidan ayuda a alguien que tenga experiencia en ensamblar los equipos, es decir, en ocasiones,en los lugares donde adqurimos los aditamentos, cuando les compramos la mayoría de lso aditamentos, ellos mismos nos ensamblan la PC! (NUNCA COMPRES LA PC DE LAS QUE YA TIENEN ENSAMBLADAS, SINO ORDENALES QUE ES LO QUE QUIERES Y QUE DEBE DE LLEVAR, DE LO CONTRARIO METERAN COSAS MALAS Y BARATAS CON TAL DE LLMAR LA ATENCIÓN POR EL PRECIO Y VENDERTE ALGO). O bien, puedes esperar a que termine completamente esta guía o hacerme todas la spreguntas necesarias para que puedas entender mejor esto.
Si me preguntas de cuanto sale adquirir una pC esamblada buena, opr el momento te puedo decir que mucho más barata que una de marca y con un mejor rendimiento al 100% aun aunque compres la licencia del windows!
Por mi parte eso es todo por el momento, ahora me pondré a detallar la guía donde hablo respecto a la instalación del Windows XP y ciertos tip’s así como manejar un poco el Bio’s de las tarjetas madre, posteriormente o quizá antes hable (con imagenes) como ir armando la PC ya con los aditamentos en la mano, pues tomaré de ejemplo la mía, lo malo es que le acabo de dar mantenimiento y quizá adelante el mantenimiento pero eso será en un mes. Aprovecharé para ir sacandop imagenes de como voy ensamblando todo. Y quizá aportar unas más esta guía.
Esta guía ha sido creada gracias a Mirror (foros.zonaemu.com), C3PO (Mirror) (mexanime.org), adaptada y disque actualizada por Sith Lord (Mexanime.org)
Filed under: Como ensamblar una PC | 1 Comment »